1
Create a Google Cloud Platform Project
- Go to the Google Cloud Console.
- Click on the “Select a project” dropdown in the top navigation bar.
- Click on the “New Project” button to create a new project.
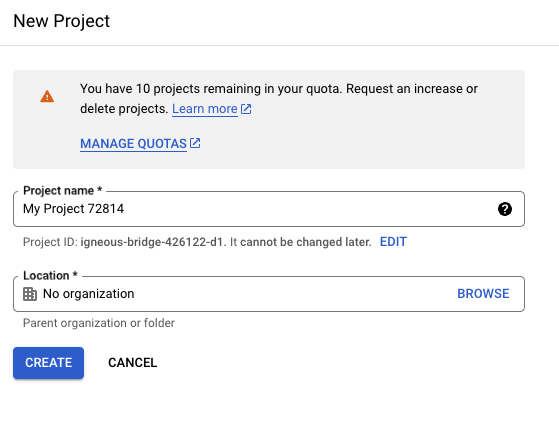
- Enter a name for your project and click on the “Create” button.
2
Create OAuth consent screen
- Go to the “OAuth consent screen” page.
- Select the “External” user type.
- Click on the “Create” button.
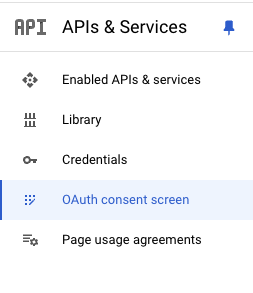
- Fill in the required fields and click on the “Save and continue” button.
3
Supabase Configuration
- Go to the Supabase Dashboard.
- Select your project and go to the “Settings” tab.
- Click on the “Authentication” tab, then the “Providers” tab.
- Select Google.
- Toggle “Enable”.
- Copy your Callback URL for the next step.
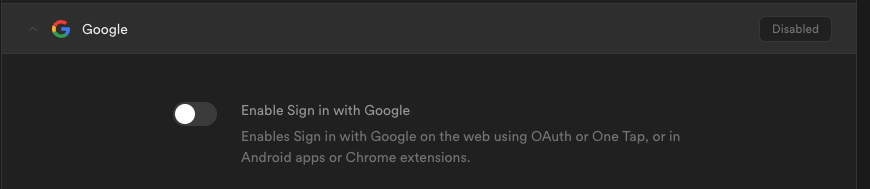
4
Create OAuth Client ID's
- Return to the Google Cloud Console.
- Go to the OAuth 2.0 Client IDs page.
- Create a new OAuth 2.0 Client ID, selecting your application type.
- For Web Applications, add the Callback URL you copied from Supabase in the “Authorized redirect URIs” input.
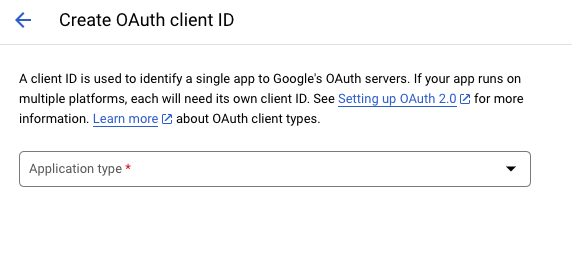 After creation, you’ll see your OAuth Client ID’s:
After creation, you’ll see your OAuth Client ID’s: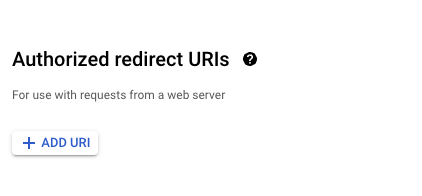
5
Update tokens in Supabase
- Copy the Client ID and Client Secret (if created web Client ID) from Google Cloud Console.
- Paste them in the Google provider configuration in Supabase.
- Add the Client ID’s in the “Authorized Client IDs” input.
- Save the configuration.
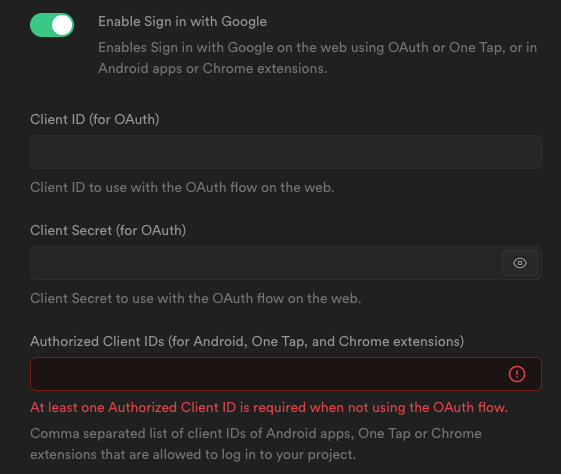
6
Update Client ID in your app
Replace YOUR_GOOGLE_CLIENT_ID in the template with the Client ID you created.

