1
Configure app.json
Ensure your
app.json has the slug and scheme configured. LaunchYourApp includes this by default, but remember to change it to the name of your application:2
Supabase Setup
- Open your Supabase project.
- Go to the “Authentication” tab.
- Click on the “URL Configuration” tab.
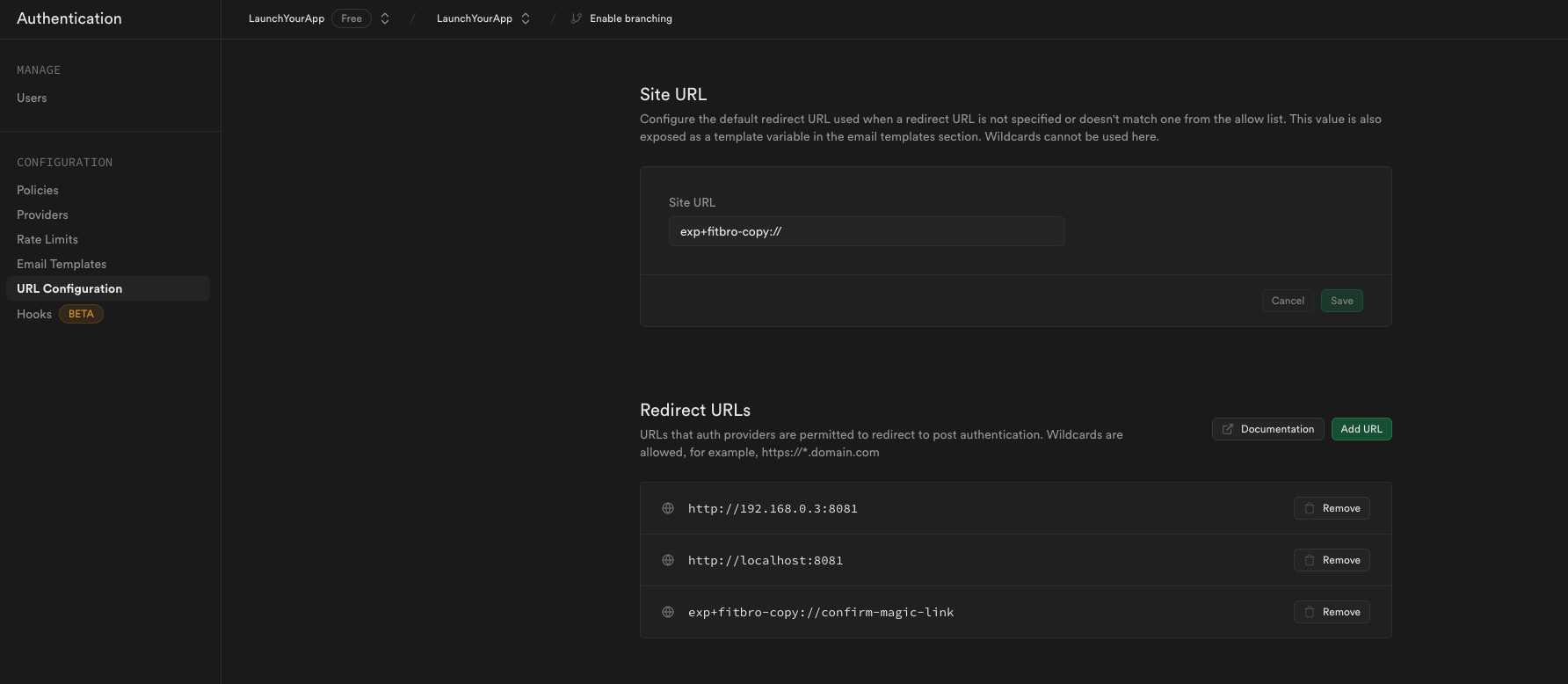
-
In the
Site Urlfield, enter theschemeof your application that we configured in the previous step, and include://at the end. -
In the
Redirect URLsfield, include these three URLs:
http://192.168.0.3:8081- This is the URL that your application usually runs in development mode, but you can change it to your local IP.http://localhost:8081- This is another URL that your application usually runs in development mode. Again, you can change it to your localhost Port and IP.exp+launch-your-app://confirm-magic-link- This is the URL that your application will open when the user clicks on the Magic Link. Changelaunch-your-appto theschemeof your application.
3
Test
Now you can test your Magic Link:
- Open LaunchYourApp.
- Click on the “Continue with Magic Link” button.
- You should receive an email with the Magic Link.
- Click on the link in the email.
- LaunchYourApp should open with the user logged in.

